各ウィンドウの概略説明
各ウィンドウの概略説明
起動時に表示される各ウィンドウの機能と概略説明をやってみます。
メインウィンドウ
これがメインウィンドウです。3D画面とも呼ばれます。

メインウィンドウにはキャラクターモデルと、これに動きをつけるのに必要なボーンやジョイントなどが表示されます。
マウスでジョイントを掴んでぐりぐり動かせばポーズをつけることが出来ます。
キャラクターを動かすための骨組みを、ボーン(骨)とジョイント(関節)といいます。
実際にキャラクターにモーション(動き)をつけるときはこれらボーンとジョイントを操作します。
ジョイントにはそれぞれ名前を付けて管理することが出来、普通この図のような感じでつけていきます。
ボーンの名称はボーンの子側(手先側)のジョイントの名称で呼ぶことになっています。
階層構造エディタ
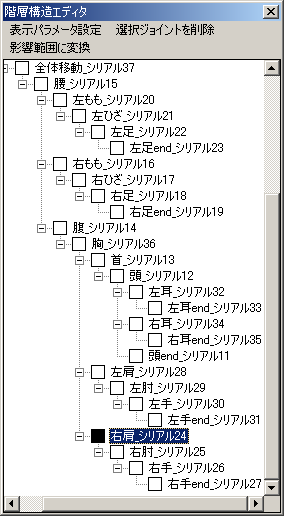
階層構造エディタとは右のようなもののことです。このエディタで、ボーンに関する設定を変更したり削除したりが出来ます。
これはキャラクターの骨組みの構造をツリー構造で表示したもので、
どのような親子関係になっているかが一目で分かるようになっています。
親子関係というのは、ツリーの上側が「親」、下側(末端側)が「子(子ども)」と呼ばれるような関係のことです。
つまり、「右肘の親は右肩」、「右肘の子どもは右手」のようにいいます。
操作方法
名前の変更などパラメータの設定は、ウィンドウ上の「表示パラメータ設定」をクリックするか、パラメータを設定したい項目で
右クリックすると「sig Paramsダイアログ」が開き、パラメータの設定変更が出来ます。
各項目は、マウスで項目をドラッグするだけで移動させることが出来ます。この操作で項目の親子関係を調整することが出来ます。
ツリービューからジョイントを選択すると、3D画面ではボーンが赤く表示されジョイント操作用のアイコンがジョイントをとらえポーズが
編集可能な状態になります。
RokDeBone2では、*.rok, *.mqoファイルを読み込むときに、面を形成していない独立した線分があるとジョイント、およびボーンと認識します。
この機能を利用して、あらかじめジョイントやボーンの場所を指定しておくといいでしょう。
RokDeBone2上での設定はちょっと操作しにくいのでおすすめです。
| 記号 | 名称 | 定義 | 解説 |
|---|---|---|---|
| □ | ジョイントパーツ | 面の形成にかかわっていない線分を構成する点 | 人体で言うところの関節にあたるところ。 |
| △ | 表示用パーツ | モデルデータ | 人体で言うところの肉、皮。 |
| - | ボーン | ジョイントに階層構造をつけたもの | 人体で言うところの骨。 |
| ○ | その他 |
モーションダイアログ
モーション(動き)に関連する設定はほとんどこのダイアログで設定します。
まずはここで出てくる簡単な用語解説をしてみます。(理解不足で上手く説明出来てないけど…。)
| 名称 | 解説 |
|---|---|
| キーフレーム(フレーム)、モーションポイント | モーションが設定された(ポーズを指定した)フレーム番号のこと。●で表示されます。 |
| ディスプレイスイッチ | キーフレームごとにパーツの表示、非表示をきりかえるスイッチ。 特定のモデルを出したり消したり出来るようになります。 |
| IK | マウスで子を動かしたとき、子の動きに親が引っ張られます。これの子が親に与える影響の度合いのこと…らしいです。(よくわからない) |
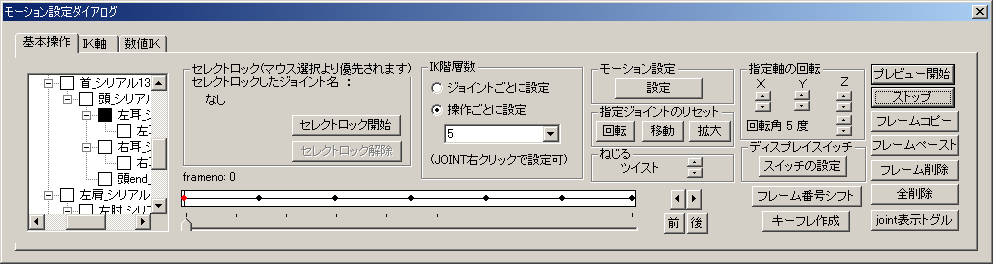
各場所の機能をざっと説明。
| 名称 | 解説 |
|---|---|
| ツリービュー | ジョイントの選択に使用します。主にセレクとロック使用時に使う。 |
| カレントフレーム設定スライダ | ダイアログ下部のスライダー。 カレントフレーム番号を設定します。ここで指定したフレーム番号が現在編集対象となるフレーム番号になります。 |
| モーションポイント表示ウィンドウ | モーションポイント(モーションが設定された所)が黒の●で表示されます。 カレントフレーム番号と重なると赤い●になります。 このモーションポイントを、「カレントモーションポイント」と呼び、モーションの設定操作対象となります。 モーションポイントはマウスドラッグでの移動が可能です。 |
| セレクトロック機能 | ジョイントの選択をツリービューでしか出来なくする機能。ボーンが込み合っているときに使用すると便利。 |
| IKパラメータ | IKパラメータの設定を行ないます。メインウィンドウの3D画面内での右クリックでも設定できます。IKについてはまた別で書くことにします。 |
| ツイスト機能 | ボーンを軸に回転(ねじる)させます。マウスホイールの回転でも同じことが出来ます。 |
| 指定ジョイントのリセット | 選択しているジョイントの回転、移動、拡大をリセットして、最初の状態に戻します。 |
| モーション設定 | 総フレーム数、モーションの種類などの設定を行えます。結果はプレビューで確認できます。 |
| フレームコピー、フレームペースト、フレーム削除 | フレーム単位で、ポーズのコピー、ペースト、削除を行なう。 カレントモーションポイントか、スライダーで選択しているフレーム番号のポーズに対して処理を行ないます。 |
| 全削除 | 全てのフレーム番号のポーズを削除。 |
| プレビュー | 作成したモーションの再生をします。 |
| 指定軸の回転 | 目的の軸(ローカル座標)に対する回転を行うことが出来ます。 1クリックでの回転角度は1~10度までの間で指定できる。 |
| ディスプレイスイッチ | ディスプレイスイッチの設定を行ないます。 モーションポイント(キーフレーム)があるポイントでのみ指定出来ます。 |
カメラの移動
キーボードでも同じ操作ができるので、キーボードでの操作を覚えておくと便利です。