DUALSHOCK 4をPCで使う
概要
PlayStation4用ゲームコントローラ、DUALSHOCK4はPCで利用できることが知られています。
ここではWindows標準ドライバを使った接続方法をまとめておきたいと思います。普通のゲームパッドとして使用できるようになります。(※振動はしません。)
振動に対応させたい場合など、他のドライバを使用したい場合は他のサイトをみてください。
他にもわかったことや分からない事がありますが、そのへんの報告はまた別のページに。
購入
DUALSHOCK4は購入すると箱には本体しか入っていません。
PCで使用するためには用意しておく必要があるものがいくつかあります。
充電するために別途USBケーブルが必要ですし、Bluetooth接続するならアダプタが必要になる場合もあります。
- DUALSHOCK4 本体
- USBケーブル(A-マイクロBタイプ)
- Bluetoothアダプタ(必要に応じて)
PS4はBluetooth 2.1(EDR)らしいので、同等以上の性能があればいいでしょう。 しかしUSB接続で使用するならこれは必要ありません。
接続
Vista環境で動作確認しました。7や8でも同じようなものだと思います。
DUALSHOCK4とPCはBluetoothで接続することが出来ます。USBでも接続できるらしいですが、そちらは説明不要でしょう。
Bluetooth機器としての接続操作「ペアリング」を行います。
- コントロールパネル → ハードウェアとサウンド → Bluetooth デバイス を開きます。
- ワイヤレスデバイスの追加を開きます。
- DUALSHOCK4のSHAREボタンとPSボタンを数秒間同時押しします。(5秒ぐらい)
全面のLEDが点滅をはじめて、ペアリングが始まります。点滅が始まったらボタンを離しても大丈夫です。 - コンピュータとペアリングするワイヤレスデバイスの一覧に、Wireless Controllerが現れるのでこれを選択して次へを押します。
あとは画面の指示に従って操作するだけです。 - ペアリングが成功すると、Bluetoothデバイスの一覧にWireless Controllerが表示されます。
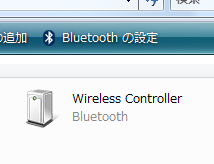
注意点
ペアリングはLEDの点滅している間に行ってください。
LEDの点滅は長時間放置するか、PSボタンを押すと消灯に戻ってしまいます。
LEDが点滅にならず、点灯になってしまった場合は消灯するまでしばらく放置してください。
動作確認
コントロールパネル → ハードウェアとサウンド → ゲーム コントローラ
を開くと、一覧にWireless Controllerが現れていると思います。
選択してプロパティを開いてください。DUALSHOCK4を操作すると、テスト画面も反応してくれると思います。
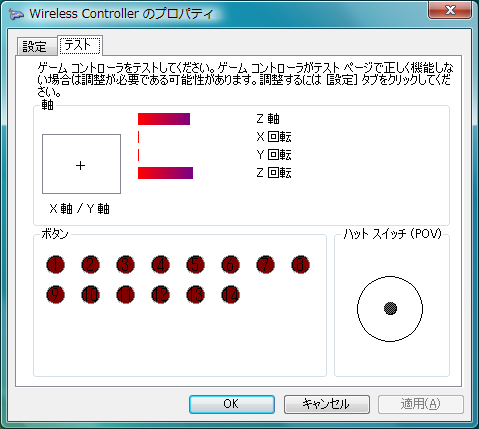
DUALSHOCK4の電源のON/OFFも出来るようです。(単に送信のON/OFFだけで、実際には切れてないのかもしれませんが…)
電源OFF …PSボタンを10秒以上押す。(LEDが消灯します。)
電源ON …PSボタンを1回押す。(LEDが点灯します)
キー入力の対応は次のようになっています。一般的なゲームコントローラよりも多く情報を取得できています。
注目は、PSボタンとタッチバッド押下の2ボタンの検出。それとL2/R2のアナログ入力の検出です。
特にL2/R2が第5/6軸のアナログ入力として検出できることは、ゲーム開発する側としては嬉しい機能です。
人差し指で微妙な力加減が表現できるので、これを活かしたゲームが作りたくなります。例えば車のアクセルとかでしょうか。半クラッチもできますね。他にも色々アイデアをお持ちの方は多いと思います。
これをきっかけに一般のPC用ゲームコントローラにも普及してくれるといいんですけどね。そうなるとフリーソフトも作りやすいですし。
PSボタンは、増えたのはいいんですが使いどころが難しいです。PSボタンは「特別な意味を持つボタン」なので、使い方と一緒に普及しないとダメになっちゃうんですよね。
タッチバッド押下の方は…タッチ操作が出来るならともかく、これだけでは利用法が見えません。(´・ω・`)
| DHUALSHOCK4 | PC |
|---|---|
| 方向キー | ハットスイッチ(POV) |
| 左アナログスティック(横/縦) | X軸/Y軸(第1/2軸) |
| 右アナログスティック(横/縦) | Z軸/Z回転(第3/4軸) |
| □ボタン | 1ボタン |
| ×ボタン | 2ボタン |
| ○ボタン | 3ボタン |
| △ボタン | 4ボタン |
| L1ボタン | 5ボタン |
| R1ボタン | 6ボタン |
| L2ボタン | 7ボタンとX回転(第6軸) |
| R2ボタン | 8ボタンとY回転(第5軸) |
| SHAREボタン | 9ボタン |
| OPTIONSボタン | 10ボタン |
| 左アナログスティック押し込み(L3ボタン) | 11ボタン |
| 右アナログスティック押し込み(R3ボタン) | 12ボタン |
| PSボタン | 13ボタン |
| タッチパッド押し込み | 14ボタン |
注意点
LEDが消灯状態の場合、PCはDUALSHOCK4の信号を受信できません。おそらく電源が入っていない状態だと思います。
こういう場合はPSボタンを1回押してください。消灯→点滅→点灯に変わり、入力を受け付けるようになります。
また、PSボタンを押してもすぐに消灯してしまう場合は、電池が切れています。充電してください。
充電
充電はUSBケーブルでPC本体と接続して行います。
接続するとオレンジ色のLEDがゆっくりと点滅して充電が始まります。充電が終わると消灯します。
満充電まで2時間ぐらいかかるらしいですが、私地震は実際に測ったことがない+まだ充電した回数が少ないので確認できていません。
DS4の調整
「ゲームコントローラの調整」を使ったアナログ入力の調整のやり方です。
基本的に調整しなくても問題ないと思います。
調整失敗したら「既定値にリセット」でリセットしてください。
なお、動作確認VistaですがどのWindowsでも似たようなものだと思います。
- コントロールパネルからゲームコントローラ ダイアログを開く。
- 一覧の中の「Wireless Controller」がDUALSHOCK4です。複数あったらそのうちどれかです。
- 「Wireless Controller」をクリックして「プロパティ」ボタンを押す。
プロパティが開く。 - 設定タブを開いて調整ボタンをクリック。
- 適当に次へをクリック。最初は左アナログスティックの調整。調整して次に進んでください。
- 2番めはZ軸=右アナログスティック左右の調整。調整して次に進んでください。
- 3番めはX回転=L2アナログの調整。調整しないでください。L2は触らずに別のボタンを押してください。元の設定が維持されます。
- 4番めはY回転=R2アナログの調整。調整しないでください。R2は触らずに別のボタンを押してください。元の設定が維持されます。
- 5番めはZ回転=右アナログスティック上下の調整。調整して次に進んでください。
- 全て完了したらテストタブで動作確認。
- 問題なければ「適用」か「OK」を押して終了です。
問題があった場合、設定タブで「既定値にリセット」か再度「調整」を行ってください。
お分かりの通り、L2/R2のアナログ値はツールの仕様上調整できません。
しかし、X回転、Y回転を使うゲームは少ないので調整できなくても多くの人は影響ないと言っていいでしょう。