nicotalk入門 作業フォルダ編
はじめに
今回は作業フォルダの変更と移動について少し解説してみようと思います。
自分好みの使い方を見つけたら、あとはファイルが散らからないように作業しましょう。
基本的な使い方の流れ
nicotalkでの動画作成までの基本的な作業の流れは次のようになります。
作業はStep1→Step2→Step3の順番で行います。
脚本をメモ帳で書いてStep1.exeで「台本出力」を実行すればStep3まで終わってしまうのであまり気にする必要はないかもしれません。
Step3まで実行すると「出力先」フォルダに脚本と同じ名前のフォルダが作成されます。
この中にAviUtlのプロジェクトファイルや音声など素材ファイルが出力されます。
この後はaupまたはexoファイルをAviUtlで読み込んで、表情など細かい演出の調整を行います。
キャラクターに表情やアクセサリーをつけたり、飛んだり跳ねたりさせましょう。
終わったらAVI出力して動画の完成です。AVIファイルが2GB超えるような場合は、圧縮プログラムを変えるか拡張 AVI 出力プラグイン plusを使いましょう。
たったこれだけで字幕+読み上げ音声+キャラクターアニメーションの動画が作れるんだから凄いですよね。
出力先を別の作業フォルダにする
デフォルトでの出力先は、nicotalkインストールフォルダ内の「出力先」フォルダになっています。
このまま使用してもいいのですが、「作業フォルダは空き容量が大きい別のドライブがいい」など好きなフォルダで作業したい場合がありますよね。
しかし出力後にフォルダごと移動してしまうと、AviUtlでaupやexoファイルを開いた場合、素材ファイルを読み込めなくなってしまいます。
こういう場合は、最初から作業したいフォルダに出力するように設定を変更しましょう。
「設定.txt」を開いて次の箇所を書き換えます。
出力先「¥出力先」←¥から始まる場合はnicotalkフォルダが基点、絶対パスでも可
「~」の中に出力先に設定したいパスに書き換えて下さい。
例えば「D:¥hogehoge¥出力先」フォルダ内に出力したい場合は、
出力先「D:¥hogehoge¥出力先」←¥から始まる場合はnicotalkフォルダが基点、絶対パスでも可
と変更します。上書きして下さい。
Step2.exe、Step3.exeを実行(またはStep1.exeで「台本出力」)すると指定したフォルダに素材ファイルとaup、exoが出力されます。
動画作成の作業が完全に終了したら「設定.txt」の内容を元に戻しておきましょう。 次に使う時に「出力したのにファイルが見つからない!」と慌ててしまいます。
aupとexo
aupとexoファイルはどちらもAviUtl用のファイルです。 ここでそれぞれの違いについて知っておきましょう。
- aup
- AviUtlのプロジェクトファイル。
- 既存のプロジェクトに追加読込することは出来ません。
- 出力結果の確認以外では使用することはありません。
- 消してしまっても構いません。
- バイナリファイルなのでAviUtl以外での書き換えは出来ません。
- exo
- AviUtlのオブジェクトファイル。
- 既存のプロジェクトに追加読み込みすることが出来ます。
- このファイルがあればaupファイルは不要です。
- テキストファイルなのでメモ帳で編集できます。(編集が必要になることはまずありません。)
nicotalkは通常、出力結果の確認と脚本の修正を繰り返し行なって使用すると思います。
そのため既存プロジェクトに読み込めるexoファイルを用いれば、既存プロジェクト内の音声部分を新しい出力結果に差し替えるといった使い方ができます。
ですのでexoだけを使用すれば十分ということになります。
exoファイル読み込み
AviUtlで、既存のプロジェクトにexoファイルを読み込む場合は次のように行います。
まずAviUtlにプロジェクトを読み込んでおくか、新規作成しておいて下さい。
拡張編集ウィンドウのタイムライン上で右クリックします。
[ファイル] → [オブジェクトファイルのインポート]
exoファイルを選択します。
タイムライン上にゆっくりのオブジェクトが読み込まれます。
読み込み位置は、一番後ろの位置にあるオブジェクトの直後になるようです。
読み込みたい場所に読み込めていないはずです。 移動するにもこのままでは扱いづらいので一旦グループ化しましょう。
読み込んだゆっくりのオブジェクト一式のすこし左に赤いラインのカーソルを移動します。
タイムライン上で右クリックし、Ctrlキーを押しながら次の項目をクリックします。クリック後もCtrlキーは押しっぱなしにしておいて下さい。
[オブジェクトの選択] → [カーソル以降に開始するオブジェクトを選択]
![[オブジェクトの選択] → [カーソル以降に開始するオブジェクトを選択]](img/nt003_01.png)
赤いラインのカーソルの右にあるオブジェクトの色が白っぽく変わったはずです。(複数のオブジェクトが選択された状態。)
再度タイムライン上を右クリックして[グループ化]をクリックして下さい。
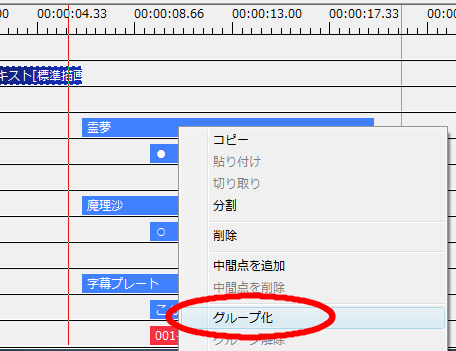
選択したオブジェクトがグループ化されます。
ここまで終わったら、Ctrlキーを押すのをやめて構いません。
グループ化できたらオブジェクトを掴んで好きな場所に移動しましょう。 時間だけでなくレイヤーも移動できるので、他のオブジェクトのじゃまにならないところに移動して下さい。
移動後はグループ化を解除してもいいですし、そのままでも構いません。 好きなように使いましょう。
出力した後に出力ファイルを別のフォルダに移動するには?
後になってaupやexoファイルの入ったフォルダを移動したくなることがあると思います。
再出力しようにも脚本ファイルも台本ファイルもを紛失した、など。
しかしフォルダを移動してしまってから、AviUtlでaupやexoファイルを読み込もうとすると素材ファイルを読み込めません。
でもどうしてもフォルダを移動したりフォルダ名を変えたくなることもあるので対処法を紹介しておきます。
exoファイルをテキストエディタで開きます。メモ帳で大丈夫です。
「file=」で検索してみてください。
ファイル名を指定している箇所がいくつも見つかります。
フォルダを移動したので今とはパスが違います。
このままでは読み込めないので、移動後のパスに全て書き換えて下さい。
「置換」を使えばあっという間ですね。
ファイル名は「¥」記号が「¥¥」と書かれている場合があります。 この場合は元の書き方を真似して「¥」は「¥¥」に書き換えて指定するようにして下さい。
上書きしてテキストエディタを終了して下さい。
これでexoファイルは完成です。
完成したexoファイルをAviUtlで読み込むとwaveファイル等が正常に読み込めるようになっていると思います。
次に…必要ないと思いますが、aupファイルの更新方法も説明します。というかこれは作り直します。
AviUtlでexoファイルを読み込んだら何もせず、すぐにAviUtlのメインウィンドウから[ファイル] → [編集スプロジェクトの保存]を実行します。
aupファイルを探して上書き保存して下さい。
以上でファイルの移動作業は完了です。